Esta guía le mostrará cómo modificar su PlayStation Classic mediante la función AutoBleem para poder añadir más juegos. Cubrimos todo lo que necesita saber sobre el uso de AutoBleem.
Visión general
AutoBleem es uno de los tres programas que puede utilizar para añadir más juegos a su PlayStation Classic. Los beneficios de AutoBleem son que es muy fácil de instalar, no hace cambios en el sistema interno (todo se ejecuta desde la unidad USB externa), y utiliza su propia interfaz de usuario que puede cambiar y añadir temas. Ofrece un paquete todo incluido – no necesita descargar ningún otro archivo. Esto hace que sea muy fácil de instalar y usar.
Esta es la interfaz AutoBleem donde están todos tus juegos para PS1, incluyendo todos los juegos originales y añadidos. Este es el tema por defecto pero puedes cambiarlo o añadir el tuyo propio.
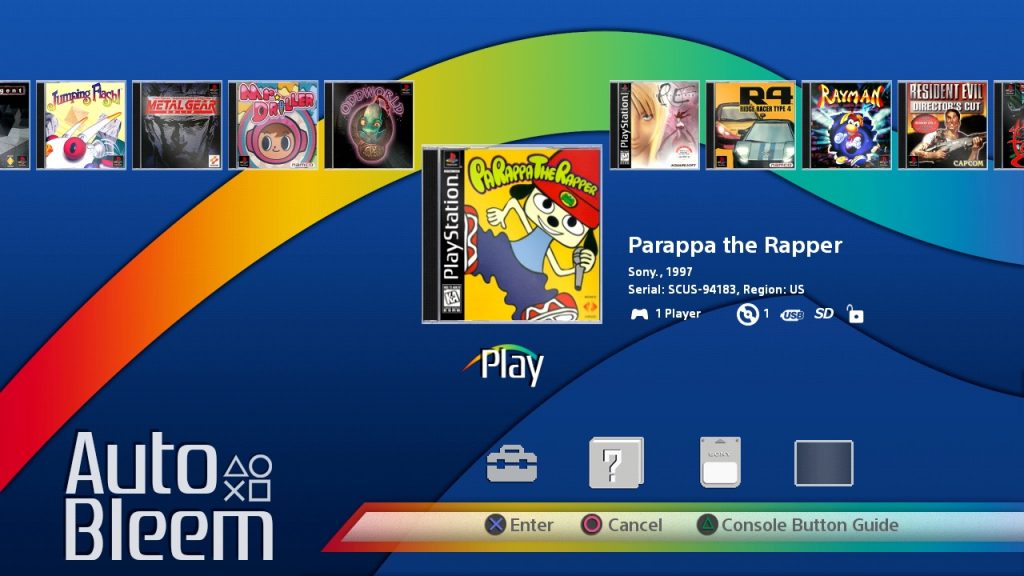
Todos los juegos que no son de PS1 se juegan a través de RetroArch al que se puede acceder a través del menú principal de AutoBleem.
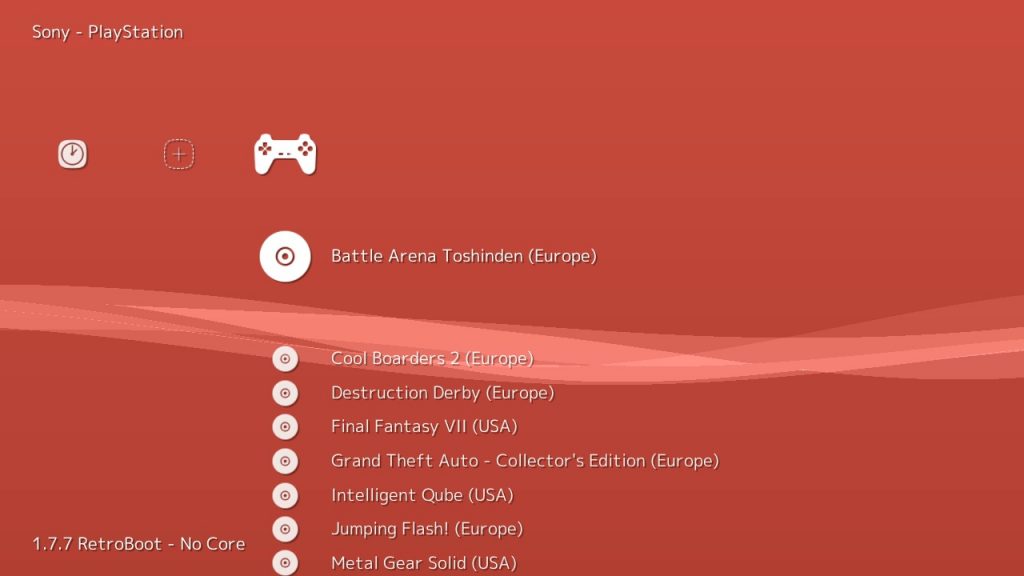
En primer lugar, te mostraremos cómo instalar AutoBleem en tu PlayStation Classic. La instalación puede realizarse tanto en un ordenador Windows como en uno Mac. En este tutorial utilizaré un ordenador con Windows, pero la configuración general es la misma con un Mac.
Instalación
Antes de empezar, necesitarás
- Una consola PlayStation Classic
- Ordenador Windows o Mac
- Unidad USB compatible – Estoy usando esta unidad flash USB y confirmo que funciona.
Pulsa aquí para comprar todos los elementos necesarios.
Ver esta Memoria Flash para PlayStation Classic o ver otras opciones aquí
Formatear Unidad de Menos de 32 GB
SI nuestra unidad es mayor pasamos al siguiente punto.
1. Primero, formateará la unidad flash USB. Conéctelo al ordenador, localiza la unidad, haz clic con el botón derecho del ratón y pulsa Formatear…
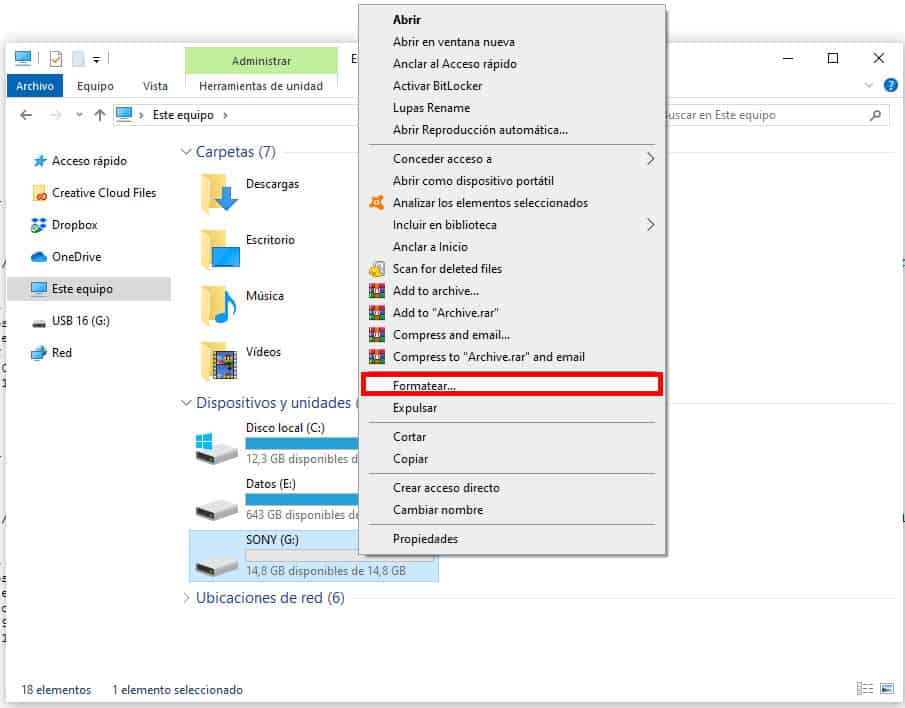
2. Seleccione FAT32 (predeterminado) para el sistema de archivos y nombre la etiqueta de volumen SONY (todas las letras mayúsculas) y pulse Iniciar.
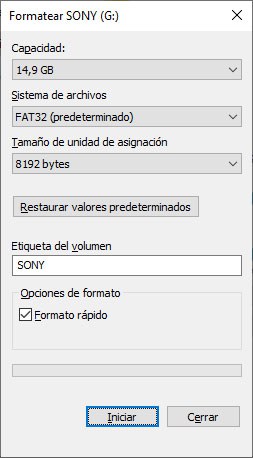
3.Pulse Aceptar cuando se le pida que formatee la unidad.
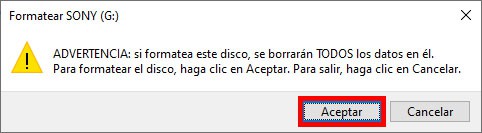
Formatear Unidad de más de 32 GB
Aplicación Externa
Con una pequeña aplicación llamada FAT32 Format , pinchando en la imagen para descargarlo.
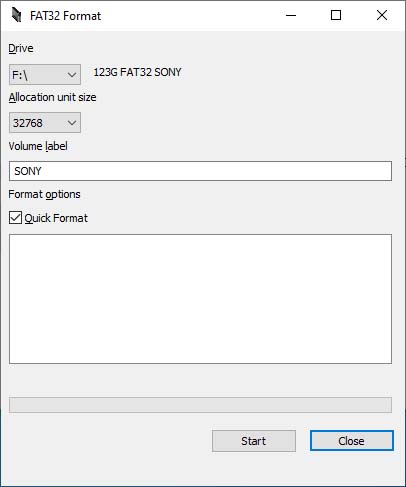
4. Una vez que la unidad se haya formateado con éxito, descargue el archivo Autobleem en Github
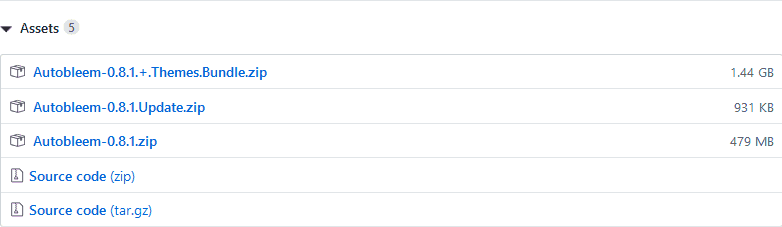
Notará que hay diferentes versiones disponibles que terminan con clean, full, ntscU, y palE. Dependiendo de la versión que descargue, AutoBleem añadirá automáticamente la caratula para cualquier juego de PS1 que añada.
- Autobleem-X.X.X+ ThemeBundle.zip Versión completa con caratulas y temas
- Autobleem-X.X.X.Update.zip, para actualizar desde la versión 0.80
- Autobleem-X.X.X.zip Archivo básico menos pesado
Os recomiendo la versión completa que es el que hemos utilizado para este tutorial.
5. Extraiga los archivos del archivo .zip AutoBleem en su unidad flash USB formateada.
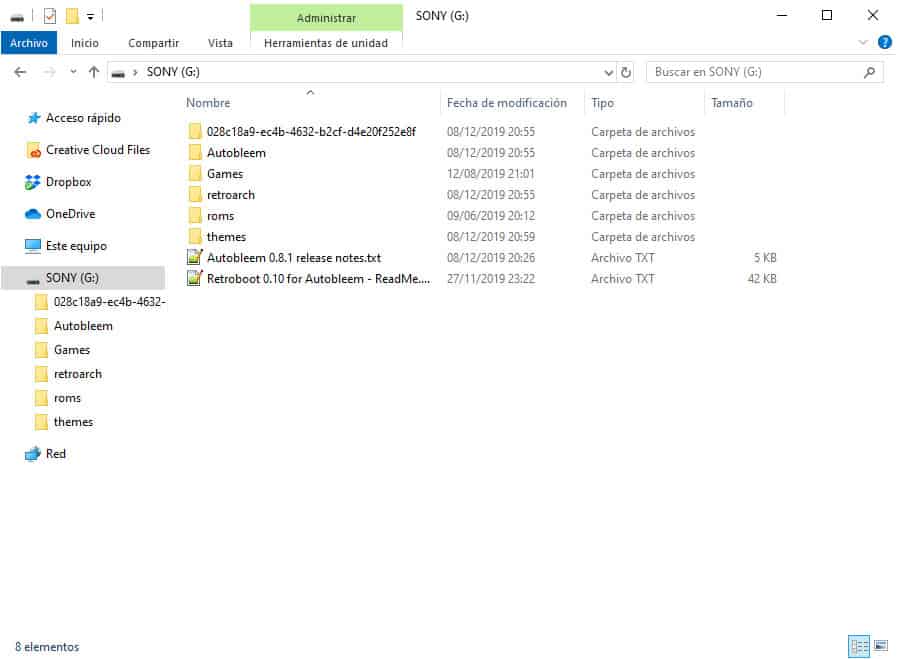
La configuración de AutoBleem para la unidad USB está completa. Ahora procederemos con el tutorial sobre cómo añadir más juegos de PS1 al PlayStation Classic.
¿Donde puedo conseguir los juegos para PlayStation Classic?
Muchos os preguntareis donde se pueden conseguir los juegos adicionales para añadirlos a la consola a parte de los 20 juegos incluidos en Playstation Mini, en internet podéis encontrar varias páginas donde podéis conseguir las ROM que se necesitan para este tutorial. Os recomiendo que busquéis alguna página que este en Español si queréis volver a vivir la experiencia con los juegos tal y como los encontrábamos en PlayStation 1.
Añadir más juegos para PS1
1. Abra la carpeta Games de su unidad USB y cree una nueva carpeta con el nombre del juego que está añadiendo, en nuestro caso estamos añadiendo roms en Castellano. Por eso vereis que hemos añadido FF VII en el tutorial pero la versión en castellano.
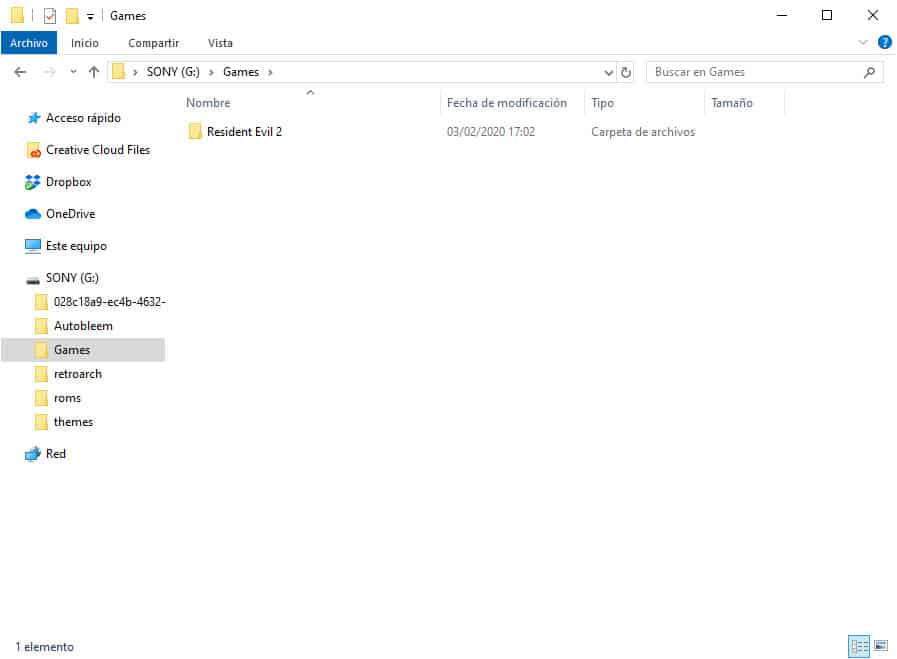
2. Abre la carpeta y añade los archivos de la ROM del juego en la carpeta – estos serán los archivos .bin y .cue o los archivos .pbp (ambos formatos funcionan).
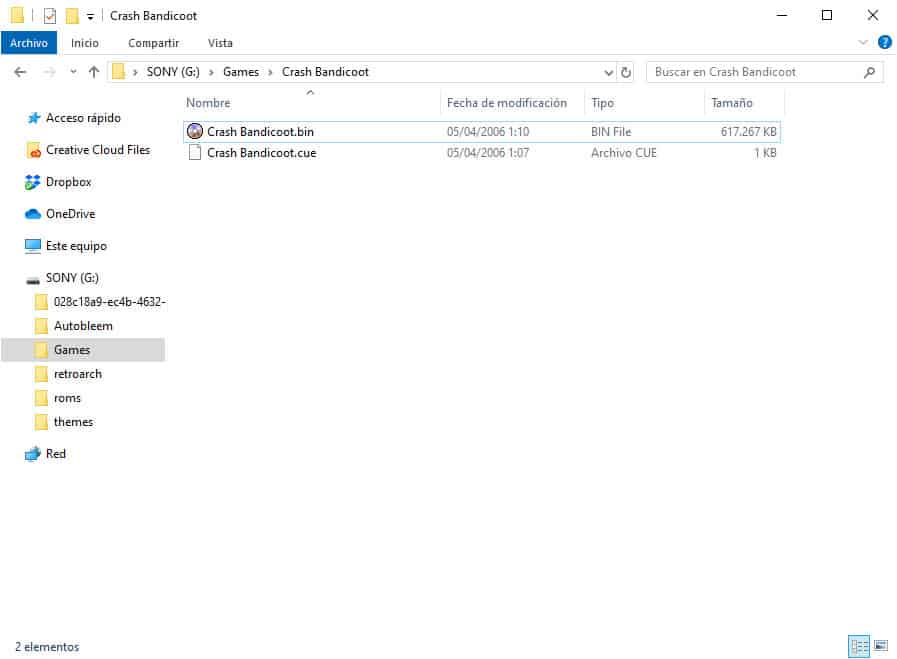
3. Puede añadir más juegos repitiendo los pasos 2 y 3. Así es también como añadirá más juegos en el futuro.
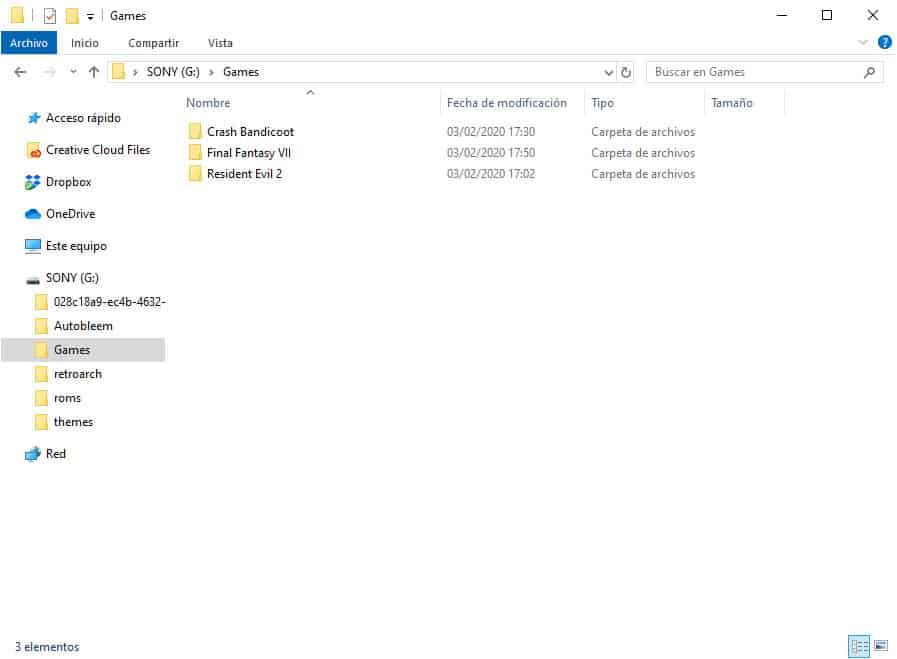
Añadir juegos Juegos Multidiscos
Los juegos multidiscos son aquellos juegos que llevan más de un cd. Si hemos elegido una rom que son dos discos añadiremos la Rom del CD 1 y la Rom del CD 2 en la misma carpeta. Después de cada archivo debe tener el nombre del disco (Disc 1), (Disc 2).
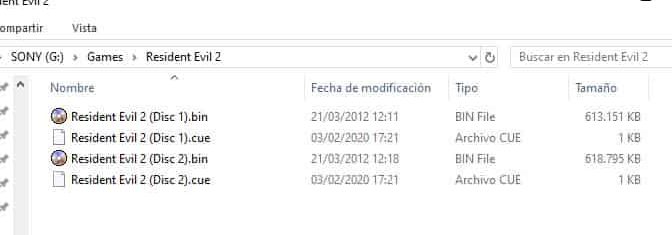
Renombar archivos .bin y .cue
Recordar modificar el archivo cue si renombráis los archivos, deberemos cambiar el nombre en el archivo cue con el que corresponda.
Archivo Resident Evil 2 (Disc 2).cue
FILE «Resident Evil 2 (Disc 2).bin» BINARY
TRACK 01 MODE2/2352
INDEX 01 00:00:00
Conexión del USB a PlayStation Classic
Ahora podemos probarlo. Desconecte de forma segura la unidad flash USB de su ordenador. Si es la primera vez que ejecuta AutoBleem en su consola, deberá desconectar primero el cable de alimentación y, a continuación, conectar la unidad flash USB al segundo puerto del controlador, volver a conectar el cable de alimentación y encenderlo cuando la luz de la consola se vuelva naranja. Sólo necesitas encender la consola la primera vez.
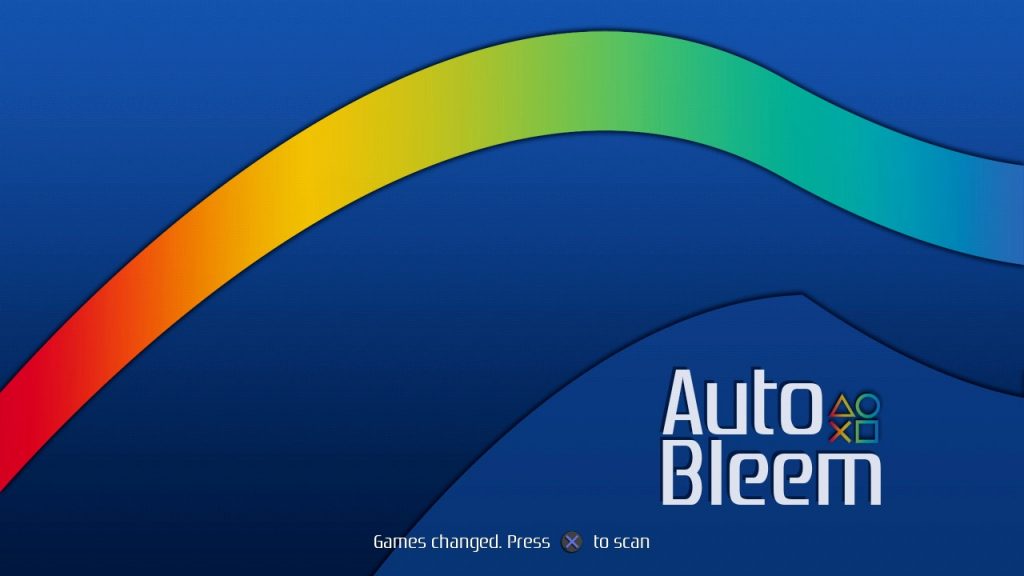
AutoBleem debería cargarse. Pulsa X para buscar juegos añadidos.
En el menú principal, pulsa Start para acceder a tus juegos de PS1.
Deberías ver todos tus juegos originales y los juegos añadidos.
Proximamente te mostraremos cómo añadir y jugar a juegos de otras consolas, incluyendo NES, SNES, Sega Genesis, Sega Dreamcast, PSP, Game Boy, Game Boy Advance, Nintendo DS, MAME, Neo Geo, y más.
OTRAS PREGUNTAS
Q. ¿Cómo puedo jugar a dos juegos de jugador si la unidad flash USB está conectada al segundo puerto del controlador?
A. Dado que la modificación de la PlayStation Classic implica la conexión de una unidad flash USB al segundo puerto del controlador, es posible que se pregunte cómo jugar a juegos para dos jugadores mientras se utiliza AutoBleem o RetroBoot? La solución es sencilla. Conectas un puerto USB en el segundo puerto de controlador que te permitirá conectar tu segundo controlador y tu unidad flash USB.
Puedes Conseguir este Switch USB o ver todos otros modelos disponibles aquí
Tabla de Contenidos

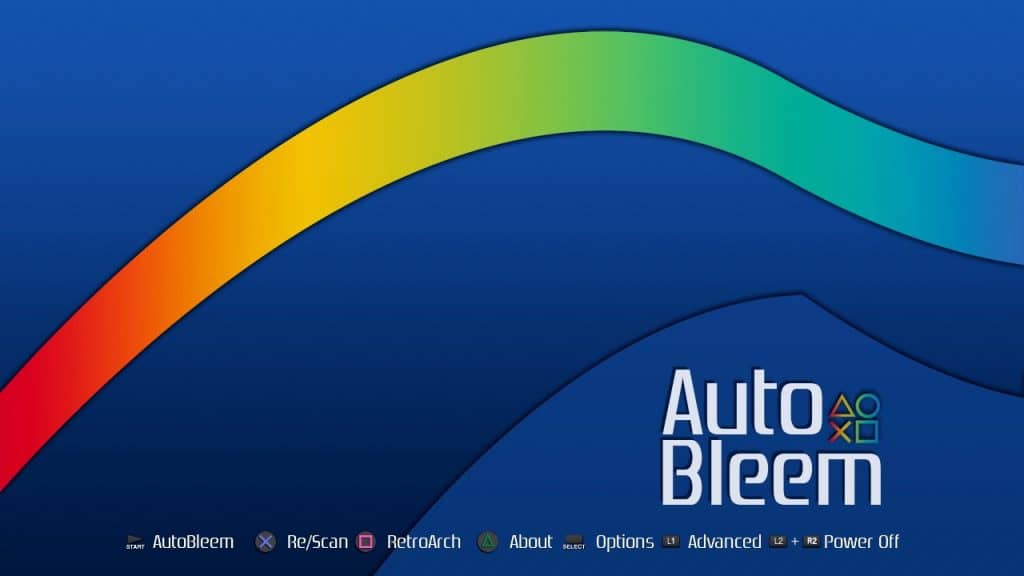



Muy buena explicación bro, no se si alguien lo habia dicho antes, pero gracias!
Gracias Jeshua, hemos intentado explicarlo lo mejor posible. Me alegro de que te Guste nuestra Guía.
Gracias! Me ayudará a darle una linda sorpresa a mi pareja 😀
Me alegro que te sirva de ayuda. Seguro que el encanta 😀
Hola! una consulta! yo tengo una USB SanDisk de 16gb, hice todo los pasos de acá, pero un día al jugar una ROM de Tomb Raider 2, la consola se tildo (no se podía resetear ni apagar manualmente) y tuve que desconectarla de la corriente.
Afecta en algo la opción «Formateo Rápido» del formateo común que tarda más? Saludos y gracias!
No Afecta mientras lo Formatees en Fat32.
Es posible que la Rom tenga fallo.
Si te carga el autobleem y te carga los juegos esta bien.
Es posible que la ROM te falta algún archivo, o no este bien. si lleva 2 archivos revisa en el archivo CUE, que corresponda el nombre con el .bin
Alguien me podría decir de alguna página para bajar roms en español?
Muchas gracias
hay muchas en español, pero mira en google y prueba algo como «psx roms español»
Amigo la consola dejo de reconocer los controles. alguna solución?
¿con el hub usb puesto o sin poner? o los tienes conectados directamente?
Se puede con una Memoria de 128 gb?
Si, pero tienes que formatearla a FAT32 con el programa que dejo en la guía.
Porque al momento de conectar mi USB no pasa nada?
Ya he hecho todos los pasos al pie de la letra y no pasa nada, siquiera se ejecuta el autobleem. AYUDAAAAAA.
es posible que le falte alimentación. conecta el usb a un alimentador como el del móvil y directamente a la luz.
La primera vez que le instalé la memoria la reconoció, jugué por un buen rato. Por falla eléctrica se apago la consola y cuando la encendí ya no la reconoció, lo he intentado varias veces y nada. Al encenderla sólo reconoce los juegos que ya trae, el foquito de momento parpadea a naranja pero nada más. No reconoce el autobleem.
¿Que puedo hacer?
A veces falla por falta de alimentación, si la tienes conectada por USB, ponle un cargador como el del móvil y conectarla a la luz directamente. A mi me paso eso alguna vez. que no tenía potencia suficiente.
Tu tutorial me ha ido perfecto con un pendrive de 16gb de phillips, gracias majo.
ahora, tengo otro pendrive identico al que quiero añadirle más juegos ps1 ya que lo he llenado de juegos,
se le ha de hacer otra vez la misma operación instalandole otra vez el autobleem verdad?, ya que el emulador está en el pen, o puedo instalar los nuevos archivos de ps1 en el nuevo pen sin el autobleem. es una duda que me corroe y no quiero estropear la ps1 classic reinstalandole otra vez el autobleem si no fuera necesario.
Gracias por todo.
Feliz navidad y buenas fiestas.
Tiene que ir todo en el mismo Pendrive, si instalas otro tendrás que copiar todo el sistema de Autobleem tambine ya que es lo que carga el resto.
Lo suyo es coger un USB de más GB y meterlo todos.
Espero que pasaras buenas navidades 😀
pd. tengo otro pendrive de 32 gb
Lo he pensado mejor y voy a instalar otra vez todos los juegos que tengo de ps1 en total unos 25 gb en este pen.
Tendría que hacer otra vez la instalación del autobleem, verdad?.
Gracias.
Un saludo
eso es mejor si.